
OpenUp Defekten Monitor (Benq G2110W) reparieren und auf 12V mit LED-Backlight umrüsten
Kategorien: Projekte
OpenUp Defekten Monitor (Benq G2110W) reparieren Ausdrucken
Ausdrucken
 Und wieder einmal hat eines meiner Geräte den Geist aufgegeben. Und zwar einer meiner Monitore.
Und wieder einmal hat eines meiner Geräte den Geist aufgegeben. Und zwar einer meiner Monitore.
Es ist mein Lieblingsmonitor, da er für mich der optimale Office-Monitor mit einem Seitenverhältnis von 16:10 und einem matten Bildschirm ist.
Dieser Monitor hat ein TFT-LCD-Bildschirm und das Gerät hat schon einige Jährchen auf dem Buckel, aber produziert immer noch ein tolles Bild, daher kann und will ich mich nicht von ihm trennen.
Was war passiert?
Von jetzt auf gleich wurde das Bild direkt nach dem Einschalten nach dem Bruchteil einer Sekunde wieder schwarz.
Das was nicht stimmte, machte sich schleichend bemerkbar, auch wenn ich die Zeichen nicht deuten konnte oder wollte.
Das Bild wurde, nachdem der Monitor aus seinem Schlaf geweckt wurde, im oberen Bereich rechtsseitig ein wenig rotstichig. Nach einigen Minuten war dann alles wieder normal.
Nach einigen Wochen flackerte es leicht und dann wurde es dunkel. Toll!
LCD-Monitore oder TV-Geräte leiden meistens an dieser Schwachstelle, denn im Laufe der Jahre kann das passieren, wenn die Elektrolyt-Kondensatoren verschlissen sind.
Dies passiert in der Regel meist auf der 230V-Netzteilseite, da dort die Kondensatoren durch die hohe Spannung natürlich wesentlich stärker beansprucht werden, wie die, die auf der Niedervoltseite, beispielsweise zur Bildschirmdarstellung verbaut werden.
Bevor Ihr beginnt Euren Monitor zu zerlegen, zwei wichtige Dinge:
Legt Euch ein Handtuch oder sonst was weiches unter das Display, um Kratzer zu vermeiden, wenn das Display auf der Tischseite aufliegt.
Netzstecker ziehen! Gerade bei Geräten mit Kaltkathodenröhren können Spannungen von mehreren tausend Volt entstehen!
Am besten das Gerät vom Netz nehmen und einen Tag warten, oder den Elko vorher sicher entladen. Hierzu am besten mal Tante Google befragen wie man das macht. (Für mich hat es ausgereicht, den Monitor direkt nach dem Entfernen des Netzsteckers noch einmal einzuschalten. Somit entleerte sich der Stabilitätskondensator vollständig.)
Jetzt also als erstes einen Blick in das Innere… Da ich bereits vor dem Artikel angefangen habe den Monitor zu öffnen, habe ich keine Fotos, wie man das Gerät öffnet.
Alle haben zumindest eines gleich: Man muss zuerst den Fuß auf der Rückseite abschrauben und herausziehen, ehe man sich an den “spaßigen” Teil machen kann: Dem Öffnen des von innen verclippten Gehäuses.
Sucht im Vorfeld am Besten im Internet, ob es ein Servicehandbuch für Euren Monitor gibt. Für meinen Benq habe ich eines gefunden. (Download am Ende des Artikels)
Es hilft ungemein, wenn man weiß, wo man die Clips findet und wie viele davon das Gehäuse an jeder Seite zusammenhalten.
Ist das geöffnet, können wir den hinteren Teil entfernen und kommen an die Platinen.
Hier sind zwei Stück verbaut. Eine Platine ist für die Stromversorgung, so wie für den Konverterschaltkreis für die Kaltkathodenröhren (CCFL-Röhre) zuständig, die andere wandelt die Signale in ein sichtbares Bild um und versorgt im Anschluss jeden einzelnen Pixel (1680x1050m, also rund 1,8 Mio Bildpunkte) mit der entsprechenden Farbe, das es darstellen soll.
Nachdem wir nun die Kabel vorsichtig entfernt haben, bauen wir die Stromversorgungsplatine aus. Jetzt untersuchen wir, ggf. mit einer Lupe die gesamte Platine nach kalten Lötstellen, Verkohlungen, eventuellen Kratzern in den Leiterbahnen und/oder alles, was nicht aussieht, als müsste es so aussehen.
Besonderen Augenmerk auf die Kondensatoren werfen. Nicht immer sehen sie gleich kaputt aus, aber wenn die Becher aufgequollen sind und vielleicht oben noch verkrustete Säure an den Sollbruchstellen klebt, kann man diese(n) getrost austauschen. (Zwei Elkos bei mir waren schon aufgequollen.)
Hierbei ist es wichtig, dass Ihr die angebenen Werte auf dem Elko einhaltet. Ein Wert ein wenig höher als angegeben ist nicht tragisch (bspw. ist ein 750uF/25V Elko verbaut, so könnte man auch einen 1000uF/25V verwenden, oder auch einen 750uF/50V), nur weniger geht gar nicht!
Merke: Nie weniger Kapazität und Spannung, als angegeben und beim Aus- und Einlöten unbedingt auf die Polung achten!
Es kostet nur wenige Cent, wenn Ihr so oder so gleich alle Elkos auf der Platine austauscht, anstatt darauf zu warten, dass in absehbarer Zeit der nächste ausfällt und Ihr den Monitor wieder öffnen müsst.
So hab ich das gemacht und freute mich schon darauf, das Gerät zum erfolgreichen Test einzuschalten, bevor ich es wieder verschließen wollte.
Doch es geschah genau das Gleiche wie vorher auch: Nach dem Bruchteil einer Sekunde fiel die Hintergrundbeleuchtung wieder aus.
Mist. Das allein war wohl nicht der Fehler. Wahrscheinlich wären die beiden aufgequollenen Elkos nicht mal Jetzt das Problem gewesen, sondern wären in naher Zukunft zu einem geworden. Nein, der Fehler lag woanders.
Und dann erinnerte ich mich, dass das Bild ja wenige Tage vorher immer wieder rechts oben leicht rotstichig war.
Von CCFL-Inverter weiß ich, dass diese abschalten, wenn irgendwas mit der anliegenden Spannung an den Röhren nicht stimmt.
Ich habe kein Messgerät um diese hohen Spannungen zu messen und will das bei meinem Wissenstand auch nicht alleine machen. Also blieb mir nur eines übrig: Den Monitor weiter zu zerlegen um an die Quelle zu gelangen: Den CCFL-Röhren.
Vielleicht lässt sich ja optisch was erkennen? Könnte ja sein, dass die Lötstelle des Kabels heiß wurde und sich das Kabel gelöst hat?
Also weiter zerlegt. Es folgen diverse Blenden und Plexigläser, die das Licht verteilen und reflektieren sollen, bis man endlich an den Punkt kommt, wo man an die Röhren gelangt.
Seid sehr vorsichtig bei jedem Arbeitsschritt! All das ist sehr filigran ineinandergesteckt und Ihr solltet am besten Fotos machen, damit Ihr anschließend alles auch wieder genauo so zusammen bekommt, wie es mal war.
Nachdem ich die obere Leiste mit den Röhren von der Plexiglasplatte nahm, sah ich das Problem: Beide verwendeten Röhren sind explodiert wie man an der Brandspur auf der Innenseite der Leiste sehen kann.
Treffer! Klar gibt der Konverter rotes Licht, wenn die Spannung nicht stimmt, weil zwei Röhren defekt sind.
Und nun? CCFL-Röhren kosten pro Stück ca. 13 EUR, also 26 EUR. Lohnt sich nicht. Mit viel Glück bekommt man so einen gebrauchten Monitor für rund 30 EUR (so wie ich mir parallel einen über Kleinanzeigen kaufen konnte).
Jetzt hätte ich also die Möglichkeit, dass ich ein Ersatzteillager habe für meinen neuen gebrauchten baugleichen Monitor, ooooooder, ich rüste ihn gleich um auf LED-Hintergrundbleuchtung und benutze ihn parallel.
Der Umbau hat mehrere Vorteile: Der Monitor verbraucht rund ein bis zwei Drittel weniger Strom und ich könnte den Monitor mit nur 12V-Gleichstrom betreiben. Man hat ja vielleicht nicht immer eine Steckdose?
Die heutigen Kaltweißen-LEDs eignen sich ja problemlos als Hintergrundbeleuchtung. Modernere Monitore haben ja nur noch diese Technologie verbaut.
Also müssen LED-Streifen her. Empfehlen kann ich Euch kaltweiße Streifen 12V mit der Konfiguration 120 LEDs/m. 5mm dick war mein Streifen und passte somit sehr gut in die Leiste, in der vorher die Kaltkathodenröhren waren.
Der 5 Meter-Streifen hat mich knapp 10 EUR inklusive Lieferung gekostet. Gebraucht habe ich nur knapp einen Meter. Also 2 EUR für den Meter um vier Röhren im Gesamtwert von 52 EUR auszutauschen.
Und für die übrigen 4 Meter des LED-Stripes findet sich früher oder später sicher auch ein passendes Projekt. 🙂
Nachdem nun die LEDs in das Display eingebaut und dieses wieder so weit mit all den Filtern und Blenden zusammengebaut wurde, kamen die ersten Tests.
Auch an dieser Stelle bitte beachten: Wenn Ihr den Monitor so in Betrieb nehmt, arbeitet Ihr am offenen 230V-Netz. Zieht immer den Stecker bei eventuellen Umbauarbeiten und berührt keine leitenden Teile bei laufendem Test.
Kondensatoren immer entladen lassen.
Es ist nicht angenehm und kann im schlimmsten Fall auch tödlich enden, wenn Ihr eine gewischt bekommt. Bedenkt, dass der Metallrahmen des Displays als Erdung dient.
Wunderbar. Das Display funktioniert wieder einwandfrei. Jetzt müssen wir nur noch die LEDs, die derzeit ja noch mit einer zusätzlichen Stromversorgung arbeiten, in den Stromkreis des Monitors aufnehmen, sonst haben wir zwei Probleme
1. Der Hintergrund schaltet nicht ab, wenn man den Monitor ausschaltet,
2. Der Hintergrund kann nicht heller oder dunkler eingestellt werden.
Eine quick&dirty-Variante wäre mit einem externen Potentiometer künftig die Helligkeit einzustellen und die LEDs einfach mit einem Schalter ein- und auszuschalten, aber wenn, dann wollen wir es richtig machen.
Hintergrundhelligkeit
So, wir haben wie bereits geschrieben ein kleines Problem. Einen Hintergrund, der leuchtet ist vorhanden, doch wir können ihn nicht in der Helligkeit verändern.
Die alten Röhren wurden ja über das Netzteil/Converter-Board betrieben und waren ja somit Bestandteil der Helligkeitssteuerung.
Wir müssen also erstmal verstehen, wie das generell funktioniert mit der Regelung.
Im Service-Manual ist ein tolles Blockschaltbild, welches wir uns jetzt mal genauer ansehen:
Wir sehen rechts den Stecker “CN902”. “DIM Control” und “ON/OFF” steuern zusammen mit “12V” die PWM-Control IC OZ9938, die den MOSFET Q805, Q806 schalten. (Weitere Faktoren wie “Over Voltage Protect” brauchen wir für unsere LEDs nicht weiter zu beachten.)
Das bauen wir nach, denn damit können wir auch unsere LEDs ansteuern.
Wir haben alle Anschlüsse die wir brauchen:
12V für die LEDs, ON/OFF zum ein- und ausschalten und DIM, das den eingestellten Helligkeitswert in einem PWM-Signal zur Verfügung stellt.
Jetzt bauen wir eine eigene PWM-Control und steuern mit dem vorhandenen PWM-Signal aus DIM einen MOSFET an, um die Helligkeit unserer LEDs zukünftig auch weiterhin bequem über das Monitormenü regeln zu können.
Die Schaltung
Normalerweise wäre das ganze recht leicht umzusetzen, wenn das DIM-Signal nicht anliegen würde (also 0V zurückgibt), wenn der Monitor gar nicht eingeschaltet ist.
Aaaber, warum einfach, wenn es auch kompliziert geht, denn das DIM-Signal ist immer aktiv, so lange der Stecker des Monitors am Stromnetz hängt.
Das verhindert dann auch, dass die LEDs generell ausgehen, wenn man den Monitor abschaltet.
Wir brauchen also eine Leitung, die 0V im ausgeschalteten und xV im eingeschalteten Zustand zur Verfügung stellt.
Nach dem Durchmessen aller verfügbaren Leitungen habe ich die verwendet, die mit “N/F” (was auch immer das bedeuten soll – oN/ofF vielleicht???) gekennzeichnet ist. Beim ausschalten liegen 0V an und beim einschalten unbelastet 2,4V.
Leider bleiben aber nur rund 1,2V übrig, wenn wir diese Leitung benutzen wollen. Zu wenig, um den Transistor T3 voll durchzusteuern.
Also behelfe ich mir, in dem ich die positive 12V-Spannung mit einem Spannungsteiler zwischen R5 und R6 rund 3,6V beim einschalten abgreife und auf die Basis von T3 gebe.
Somit schaltet dieser Transistor das PWM-Signal (DIM) voll durch und regelt somit den MOSFET Q1, an dem die LEDS der Hintergrundbeleuchtung hängen.
Bei einer Helligkeitseinstellung über den Monitor von 100% haben wir somit rund 11V auf den LEDs anliegen.
Ich betreibe sie damit schonend rund 10% unter Maximalbelastung (12V). Wem das nicht reicht oder zu viel ist, der muss am Wert von R6 experimentieren.
Nochmal kurz zusammengefasst: Der linke Teil bis R7 sorgt dafür, dass beim einschalten der Transistor T3 voll durchsteuert, da das mit der reinen ON-OFF-Spannung nicht möglich ist.
(Auch schaltet dieser Teil so den Hintergrund generell auch aus, wenn der Monitor ausgeschaltet ist.)
Der rechte Teil leitet über den Emitter des Transistors T3 das PWM-Signal aus DIM an Q1, wenn T3 durchgeschaltet, der Monitor also eingeschaltet ist.
Je nach PWM-Spannung am Gate des MOSFET Q1 leuchten die LEDs nun heller oder dunkler.
Diesmal habe ich das Ganze schnell auf eine Lochrasterplatine übertragen.
BlackBoard Circuit Designer ist hierfür ein tolles Programm auf Freeware-Basis.
Den Blackboard-Schaltplan könnt Ihr am Ende des Beitrags auch herunterladen.
Diese Platine müssen wir jetzt noch mit dem obig genannten Stecker “CN902” verbinden.
12V braucht dieser Monitor eigentlich nicht, aber glücklicherweise ist trotzdem in dem Stecker ein 12V-Pad, auch wenn dieses nicht benutzt ist.
Ich habe einen DuPont-Stecker Male an ein Kabelende angelötet und im oberen Bereich ein wenig gekürzt (siehe erstes Foto). Es lässt sich so leichter in die Platine einlöten.
Geht natürlich auch ohne.
Die anderen Anschlüsse wie GND, DIM und N/F sind vorhanden. Ich habe den Stecker ein wenig frisiert und eine Seite des Plastiks weggeschnitten. Somit kam ich leichter an alle benötigten Anschlüsse und habe sie einfach parallel drangelötet.
Zielgerade – wir haben es fast geschafft
Jetzt bauen wir die Platine noch mit in den Monitor – Platz genug ist ja zum Glück noch – und setzen alles wieder zusammen.
Doch bevor wir das äußere Gehäuse wieder miteinander verclippen, sollten wir nochmal einen letzten Test machen, ob alles funktioniert.
Bei mir gab es ein kleines Problem, denn das Bild war plötzlich verzerrt und zitterte. Das lag dann daran, dass die Erdung, die über das Metallgehäuse geleitet wird, anscheinend nicht richtig geerdet wurde. Ich habe die seitlichen Schrauben fester an das Metallgehäuse angezogen, dann passte es und das Bild wurde einwandfrei wiedergegeben.
Gehäuse vorsichtig zusammenclippen, Standfuß montieren und nochmal einschalten. Wunderbar, der Montor läuft wieder. Selbst repariert, viel gelernt und viel Geld gespart. Früher hätte ich ihn weggeworfen. Heute habe ich ihn für nicht mal einen zweistelligen Eurobetrag wieder zum Leben erweckt und habe ihn sogar stromsparender gemacht.
Die Umwelt freuts daher gleich aus mehrfachen Gründen.
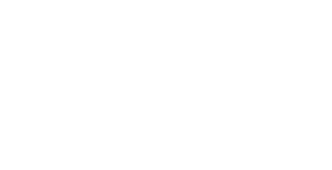
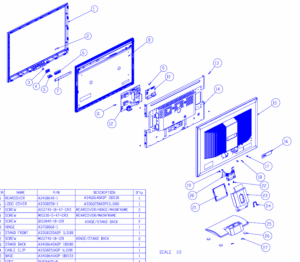















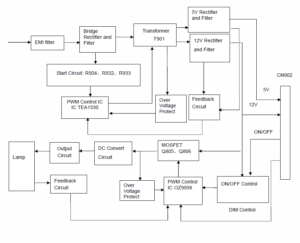
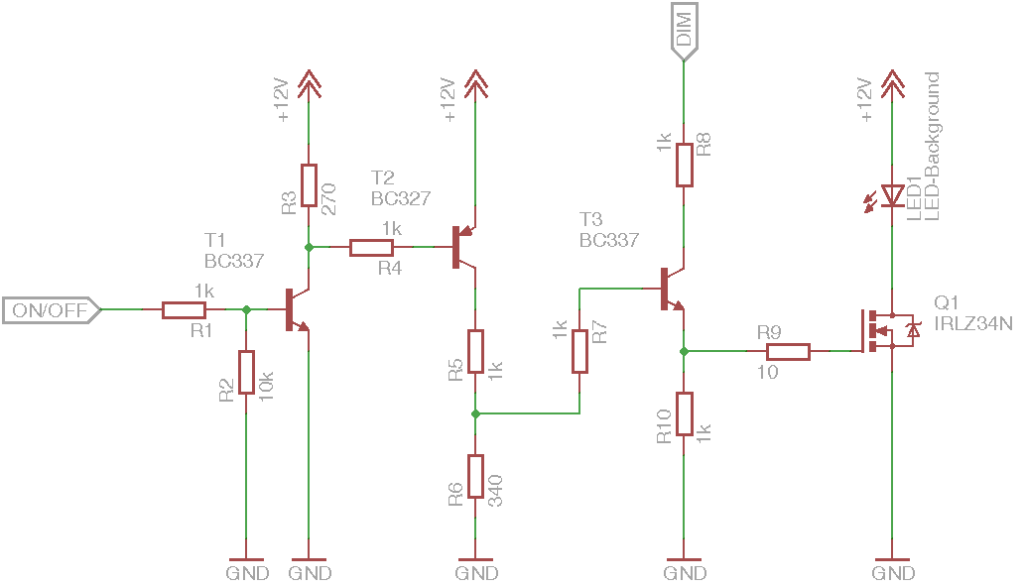
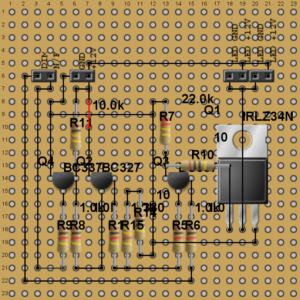






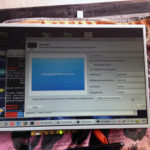





Ein Kommentar
Sven
19. November 2019 at 11:43 pmHi,
habe den gleichen Monitor. Dachte ich zumindest.
Aber die Netz-Platine ist anders aufgebaut und hat an dem Anschluss keinen 12V Stecker.
Abgesehen davon habe ich es jetzt wohl geschafft die Steuereinheit zu schrotten 😀